Nervecentre V9.0 Help for Users
Viewing and managing your clinic's appointment slots
Depending on your permissions, you can view a list of appointment slots at a specific clinic from Outpatients > Manage > Clinic Slots. You can manage multiple appointment slots at the clinic. For example, you can block multiple slots, or cancel multiple slots.
You can also manage multiple appointments at the clinic. For example, you can cancel multiple appointments to a waiting list, and you can reschedule multiple appointments.
Viewing and managing your clinic's appointment slots on a mobile
You can't do this on a mobile.
Viewing and managing your clinic's appointment slots on a desktop
 Viewing a list of appointment slots
Viewing a list of appointment slots
-
From Outpatients > Manage > Clinic Slots, select your search criteria.
Use the table below to choose your search criteria. You must choose a date range.
Specialty
Select a specialty to search for appointment slots at any clinic for this specialty.
For example, all the appointment slots at any dermatology clinic.
Clinic
Select a clinic to search for appointment slots at that clinic.
For example, all the appointments at a specific dermatology clinic.
You must select a specialty before you can select a clinic.
Template
Select a template to search for appointment slots made with this template.
From
Select a date to search for appointment slots after this date. To
Select a date to search for appointment slots before this date. Status
Select a status to search for appointment slots with that status.
-
Select .
A table appears.
 Overview of Manage > Clinic Slots
Overview of Manage > Clinic Slots
From Outpatients > Manage > Clinic Slots, you can view a list of appointment slots.
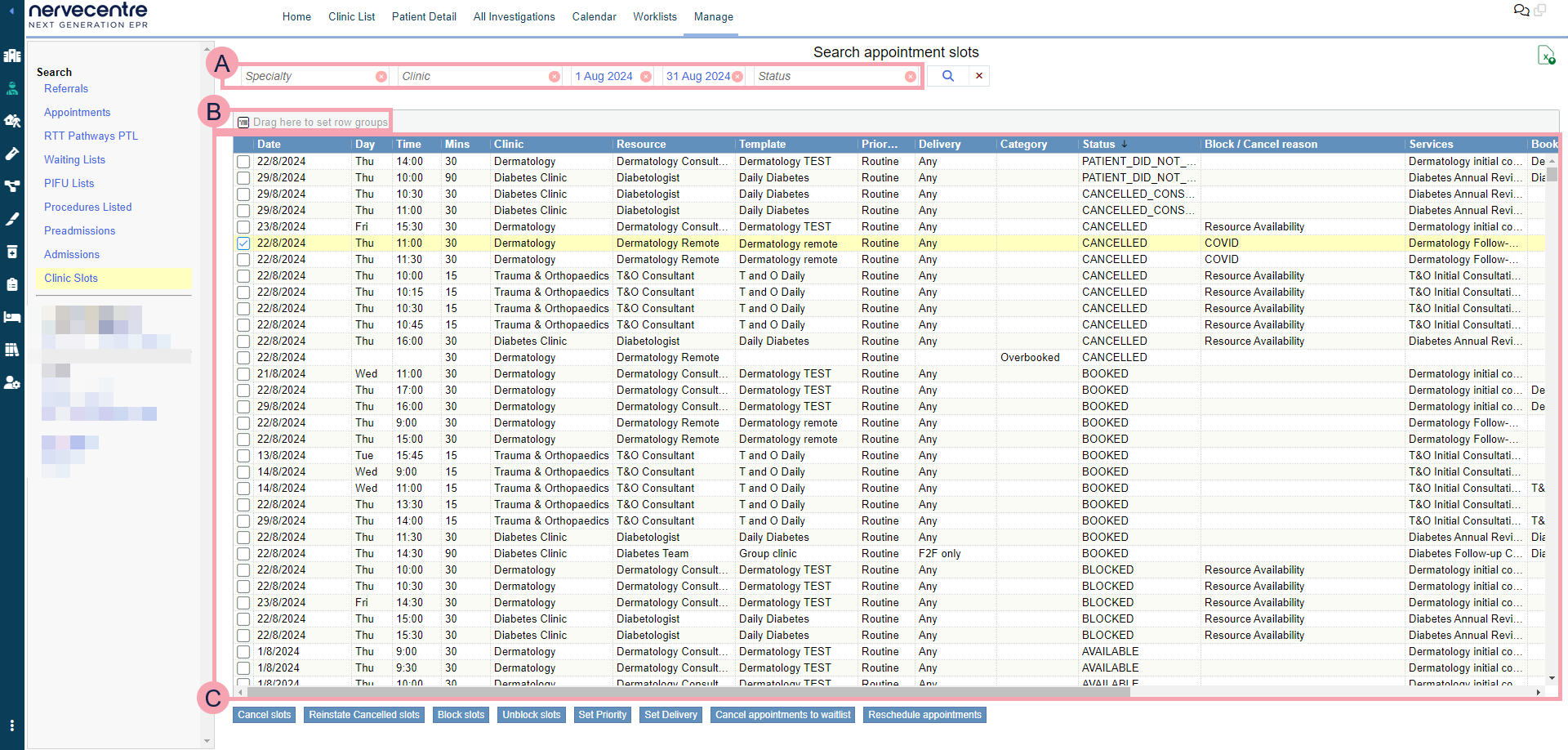
|
|
Here you can select the criteria for your search. To clear one search term, select next to the search term. To clear your whole search, select next to . |
|
|
Select to search. |
|
|
Export the current results to an .xlsx file. |
|
|
Drag column headings here to group rows by that heading. Select next to the name of a group to remove it. |
|
|
Shows the table of data returned by your search. Select a column heading to sort the data by that heading. |
| Cancel Slots |
Select to cancel one or more appointment slots. |
| Reinstate Cancelled Slots |
Select to reinstate one or more cancelled appointment slots. |
| Block slots |
Select to block one or more appointment slots. |
| Unblock slots |
Select to unblock one or more appointment slots. |
| Set Priority |
Select to change the priority of one or more appointment slots. |
|
Set Delivery |
Select to change the delivery method of one or more appointment slots. |
|
Change Services |
Select to add or remove services from one or more appointment slots. Read more about adding services |
|
Cancel appointments to waitlist |
Select to cancel one or more appointments to a waiting list. |
|
Reschedule appointments |
Select to reschedule one or more appointments. |
 Cancelling multiple slots
Cancelling multiple slots
-
From Outpatients > Manage > Clinic Slots, select your search criteria.
-
Select .
-
Select one or more appointment slots.
You can't cancel appointment slots that contain booked appointments.
-
Select Cancel Slots.
-
Select a reason for cancelling the slots.
The reasons available to you depend on your organisation.
-
Enter any notes.
-
Select Confirm.
 Reinstating multiple slots
Reinstating multiple slots
You can reinstate cancelled appointment slots.
-
From Outpatients > Manage > Clinic Slots, select your search criteria.
-
Select .
-
Select one or more cancelled appointment slots.
-
Select Reinstate Cancelled Slots.
-
Select a reason.
The reasons available to you depend on your organisation.
-
Enter any notes.
-
Select Confirm.
 Blocking multiple slots
Blocking multiple slots
-
From Outpatients > Manage > Clinic Slots, select your search criteria.
-
Select .
-
Select one or more appointment slots.
-
Select Block slots.
-
Select a reason for blocking the slots.
The reasons available to you depend on your organisation.
-
Enter any notes.
-
Select Confirm.
 Unblocking multiple slots
Unblocking multiple slots
-
From Outpatients > Manage > Clinic Slots, select your search criteria.
-
Select .
-
Select one or more blocked appointment slots.
-
Select Unblock slots.
-
Select a reason.
The reasons available to you depend on your organisation.
-
Enter any notes.
-
Select Confirm.
 Changing the priority of multiple slots
Changing the priority of multiple slots
-
From Outpatients > Manage > Clinic Slots, select your search criteria.
-
Select .
-
Select one or more appointment slots.
-
Select Set Priority.
-
Select a new priority for the slots
You can only book appointments into these slots with this priority or higher.
-
Select a reason for changing the slot's priority.
-
Enter any notes.
-
Select Confirm.
 Changing the delivery method of multiple slots
Changing the delivery method of multiple slots
-
From Outpatients > Manage > Clinic Slots, select your search criteria.
-
Select .
-
Select one or more appointment slots.
-
Select Set Delivery.
-
Select one or more delivery methods for the slots.
For example, face-to-face or telephone
You can only book appointments into these slots that have a suitable delivery method.
For example, if you choose telephone, you can only book appointments where the delivery method is telephone.
-
Select a reason for changing the slot's delivery method.
-
Enter any notes.
-
Select Confirm.
 Adding services to multiple slots
Adding services to multiple slots
-
From Outpatients > Manage > Clinic Slots, select your search criteria.
-
Select .
-
Select one or more appointment slots.
-
Select Change Services > Add Service.
-
Select a service to add.
-
Select a reason for adding the service.
-
Enter any notes.
-
Select Confirm.
 Removing services from multiple slots
Removing services from multiple slots
-
From Outpatients > Manage > Clinic Slots, select your search criteria.
-
Select .
-
Select one or more appointment slots.
-
Select Change Services > Remove Service.
-
Select a service to remove.
-
Select a reason for removing the service.
-
Enter any notes.
-
Select Confirm.
 Swapping services for multiple slots
Swapping services for multiple slots
You can add and remove a service as part of one process.
-
From Outpatients > Manage > Clinic Slots, select your search criteria.
-
Select .
-
Select one or more appointment slots.
-
Select Change Services > Swap Service.
-
Select a service to remove.
-
Select a service to add.
-
Select a reason for swapping these services.
-
Enter any notes.
-
Select Confirm.
 Cancelling multiple appointments to a waiting list
Cancelling multiple appointments to a waiting list
-
From Outpatients > Manage > Clinic Slots, select your search criteria.
-
Select .
-
Select one or more appointment slots that contain booked appointments.
-
Select Cancel appointments to waitlist.
A list of appointments you are cancelling appears.
-
From , select an option to change who the letters are sent to.
To not send the letters, select None.
-
To preview any letters, select .
-
Optional: to remove an appointment from the list, select .
-
Select Cancel appointments and send letters.
-
Select a reason for cancelling the appointment.
-
Select a waiting list.
-
Enter any notes.
-
Select Confirm.
A waiting list entry appears in Patient admin > Show pathways > WL > Active Waiting List Entries.
 Rescheduling multiple appointments
Rescheduling multiple appointments
-
From Outpatients > Manage > Clinic Slots, select your search criteria.
-
Select .
-
Select one or more appointment slots that contain booked appointments.
-
Select Reschedule appointments.
A list of appointments you are rescheduling appears.
-
Search for an appointment slot, or choose an appointment slot.
-
To search for an appointment slot:
-
From Allocation, select an option.
-
To search for appointments on the same day at the same time, select Maintain day and time.
-
To search for the next available appointment, select First available.
-
To search for appointments on the same day, select Maintain day.
-
-
From Earliest date, select a date to search for appointments from that date.
-
From Include Blocked Slots, select an option to include or exclude blocked slots in your search.
-
Select Search.
If an appointment is available, Nervecentre selects it.
To remove the appointment Nervecentre chose, select Clear, or select next to the appointment.
-
-
To choose an appointment slot, select Choose.
-
-
Select Reschedule Appointments.
A list of appointments you are rescheduling appears.
-
From , select an option to change who the letters are sent to.
To not send the letters, select None.
-
To preview any letters, select .
-
Optional: to remove an appointment from the list, select .
-
Select Schedule appointments and send letters.
-
Select a reason for cancelling the original appointment.
-
Enter any notes.
-
Select Continue.
The appointment's date and time updates.
Did you find this article helpful? Yes No
Sorry about that. Our help is a work in progress and we welcome any feedback.
Why wasn't this helpful? Please select one reason:
Great!
Thanks for taking the time to give us some feedback.


